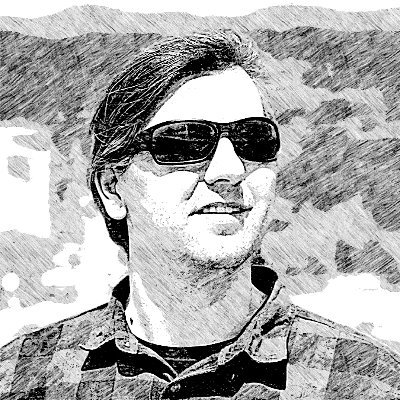Remote pair-programming with Screen
This blog post was originally published on the Siyelo blog in November 2011.
There are different available options for remote pair-programming (a great summary post here).
In the past, we often used Skype for screen sharing, but the problems with Skype are:
- you don’t have control over the other screen
- you cannot have both screen sharing and video
- bandwidth of the internet connection sometimes can be a problem
- it’s not a tool for pair programming
Recently we have been experimenting with Google+ hangouts and although it has the same limitations, we prefer it over Skype for audio/video communication. But, what we really want from a remote pair-programming tool is the ability to do real time code collaboration.
The solution: screen. Screen can have many useful scenarios, but here I will focus on following two:
- read only - useful as a screen sharing tool by hosting read only screen session
- permissive - useful as a real time code collaboration tool
Here is how to setup screen for both scenarios. Note: A downside of a tool like Screen is that everyone needs to learn an editor that runs in terminal. Luckily we all like vim.
First we need to install SSH server because all communication will happen over secure channel:
sudo apt-get install ssh
For the read only scenario, we need to setup guest user account on the host machine. For security reasons we will create a read-only account with rbash (restricted bash) shell which will be used by the programmer we want to pair with to ssh into the host machine we control and join the screen session.
sudo useradd -s /bin/rbash guest
sudo passwd guest
sudo mkdir /home/guest
Next we need to setup the guest shell.profile. Add the following to /home/guest/.profile
trap "" 2 3 19 # stop user getting to shell
clear
echo "Welcome to pair-programming session"
echo -n "Press Enter to continue..." && read
screen -x dalibor/pairprog
exit
Here as you can notice screen -x dalibor/pairprog automatically will join the session named pairprog that is started by dalibor user on guest user login.
Next we need to install screen on the host machine (if it’s not already installed).
sudo apt-get install screen
For security reasons, screen by default is installed so that other users within the system can not attach to screen session (error you will get is: “Must run suid root for multiuser support.”). To allow multi user setup you need to execute following (you might need to change the path if screen is installed in /usr/bin/screen for example):
sudo chmod +s /usr/bin/screen
sudo chmod 755 /var/run/screen
Then you need to add the following screen config in ~/.screenrc file
hardstatus on
hardstatus alwayslastline
startup_message off
termcapinfo xterm ti@:te@
hardstatus string "%{= kG}%-w%{.rW}%n %t%{-}%+w %=%{..G} %H %{..Y} %m/%d %C%a "
screen -t bash1 1
# multiuser setup
multiuser on
aclchg guest -wx "#,?"
aclchg guest +x "colon,wall,detach"
Most important lines are multiuser on which allows multiuser access in the screen session and aclchg command which removes all write and execute permissions for all windows (#) and all commands (?) for user guest. With this setup, host can do anything and guest can just watch the screen or message by using Ctrl-a: wall “hi there”.
Finally, communication goes like this: screen session is started by host with:
screen -S pairprog
Guest SSH to the host machine and automatically joins the screen session:
ssh guest@host
Then they can interact in the same terminal.
If you trust the user you can add full permission with acladd command, and usually it’s to be done on a shared server. Say we have user1 and user2 logged in on shared server via SSH, user1 has added user2 in the ~/.screenrc file.
multiuser on
acladd user2
And is starting pairprog screen session with:
screen -S pairprog
Then user2 can join that session with:
screen -x user1/pairprog
More info on screen command here in this screen reference. Basic commands are:
Ctrl-a d # detach screen window
Ctrl-a Ctrl-a # flip-flop between two windows
screen -r # re-attach screen window